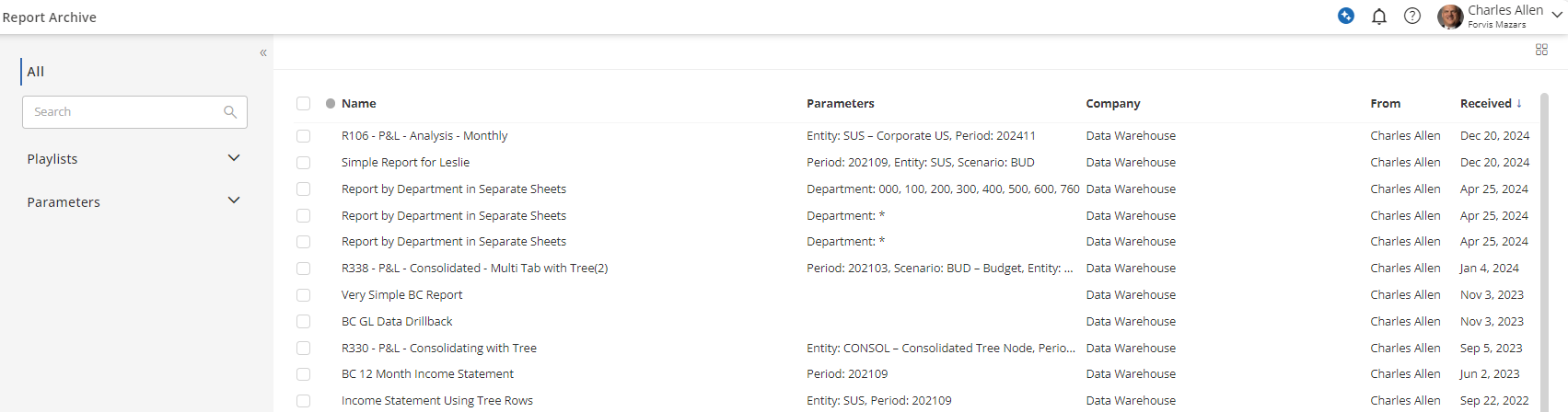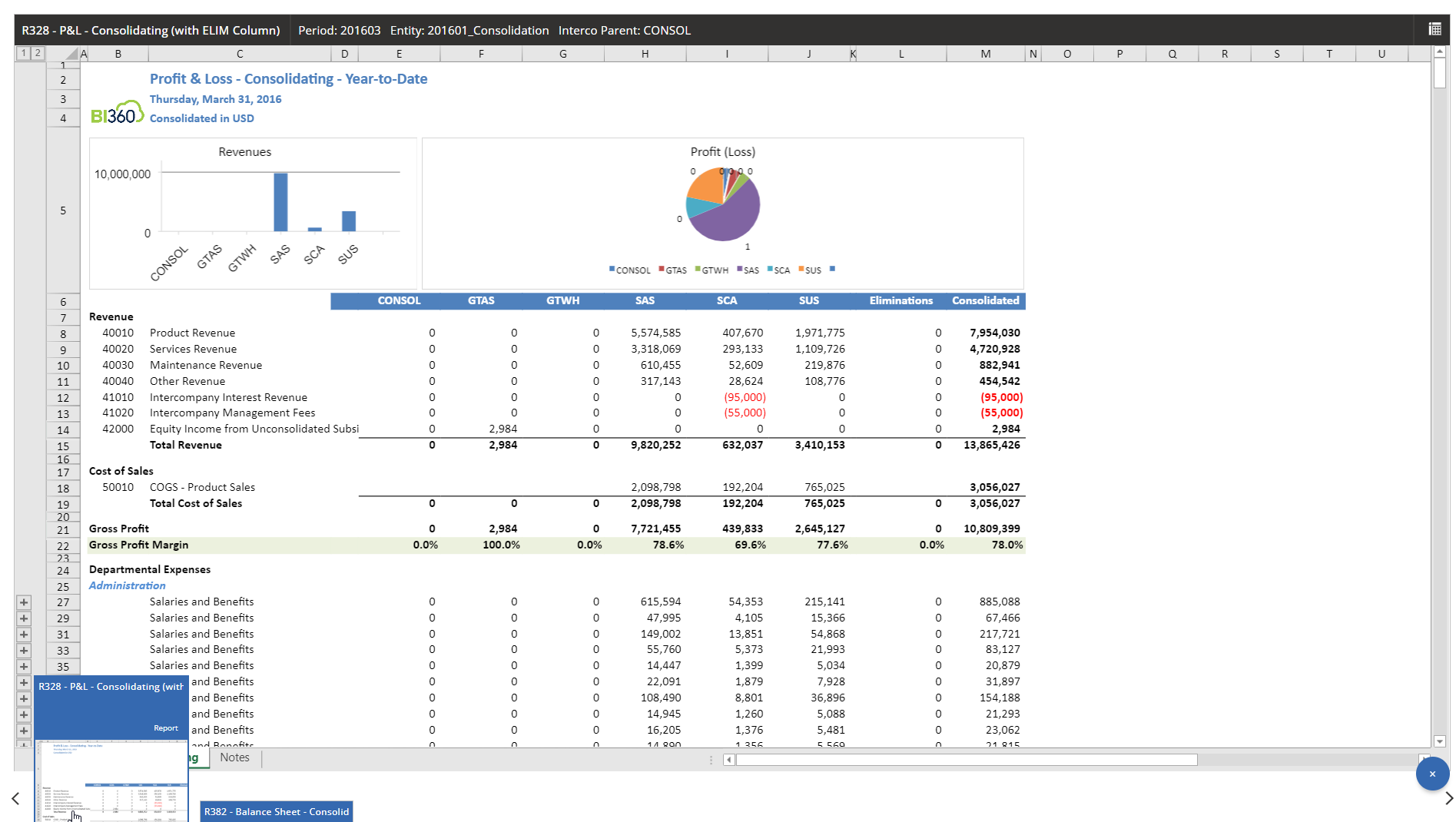Many organizations have employees and external collaborators who just want report output provided for them. These people may not want to log in to a website and click buttons to view, much less run a report. There are other people who are willing to use self-service functionality but may not have the option to have results sent to them.
This article details two sets of functionality in Solver’s extended financial planning and analysis (xFP&A) solution. One functionality is Report Archive, which enables users to view results online. The other item is using the Publisher application to deliver report results via email or provide links to online report results. The other functionality is Report Archive. This functionality enables users to view results online.
Report Archive
Report Archive is a functionality that enables report results to be stored for viewing now and in the future. Think of Report Archive as a Windows folder. Rather than downloading a report and saving it in a folder, Solver enables you to archive the results.
There are advantages to using Report Archive to view reports.
- Drilldown
- Exporting
- Playlists
- Historical reports
Drilldown is a feature that enables a user to get the details behind a number on the report. In Solver, all reports have drilldown functionality as an automatic feature. In addition, report designers can create custom drilldowns, not only for the data in the report module, but also to other modules. For example, you can create a drilldown that will view invoice details for a sales amount on a financial report.
Report Archive provides users with the ability to export reports. Whether to perform data analysis or to have something to print, a user can select the export option. Reports can be exported to Excel and PDF. Since Solver reports are created using Excel, the exported file will look exactly as it does in the portal.
Users may want to view multiple reports at the same time. In Report Archive, a user can select multiple reports and create a playlist. The user then can view the playlist online and present individual reports as pop-up tabs. While viewing the playlist, the user can drill down on the data and export the reports.
When users want to view last month’s or last year’s results, they can open the reports in Report Archive. The reports show the data as it was at the time of archival. Users do not have to run the report again.
There are two ways archived reports are created.
- Publisher job
- Report viewing
When viewing reports, users can select to share the results with other users or archive the results for themselves.
 Figure 6: Sharing and Archiving.
Figure 6: Sharing and Archiving.
If the user selects Share, a pop-up window will appear displaying a list of users and roles. The selected roles and users will receive the archive as well as the user sharing the report. If the user selects Add to Archive, an archive copy will be created only for the current user.
Publisher
The Publisher app enables a user to do two things:
- Send email messages with attachments.
- Send email messages with links to Report Archive reports.
Here are elements of a Publisher job.
- One or more reports
- One or more recipients
- (Optional) schedule
When the report results are sent as attachments or links to Report Archive reports, there are two options for security. Option one is to use the recipient’s security. Option two is to use the sender’s security. With option one, you can send a report that has results for multiple business units, but the recipient’s security will only allow the user to see their results. With option two, the sender’s security settings are used, which means the recipient will be able to view the data the sender can view.
When setting up the report for distribution, the user can send the results in either Excel or PDF format. The message can include a message and the parameters used by the job. If you’re sending the report results to Report Archive, you can choose to overwrite the results for the same parameters. For example, if you sent the results for November and are sending updated results, you can choose to overwrite the previous results.
 Figure 8: Destinations.Publisher can send results on a schedule, and users can run them manually. Using expressions for periods, you can set up the job to dynamically determine the period. For example, you might use an expression to generate the results for the previous period based on the current date.
Figure 8: Destinations.Publisher can send results on a schedule, and users can run them manually. Using expressions for periods, you can set up the job to dynamically determine the period. For example, you might use an expression to generate the results for the previous period based on the current date.
Conclusion
This article has provided insights into how to use the Solver xFP&A solution to share report results. Users can share report results by Archiving or Sharing a report’s results from the Report viewer window. Users can also share reports using Publisher. Solver provides multiple options for distributing results and providing self-service reporting.
If you have specific questions or need assistance, connect with a professional from Forvis Mazars today. Our team of experienced technology consultants is well equipped to help you make the most of the Solver xFP&A solution.
Related reading: Advanced Financial Planning With the Solver xFP&A Suite