In Microsoft Dynamics 365 Business Central, you can create multiple budgets and copy, import, or export budgets. The steps outlined in this FORsights™ article show how to create a general ledger budget in Business Central. This can be an important tool for companies as the budget feature in Business Central can help measure the business’s actual financial operation against its forecast.
Steps to Create a New General Ledger Budget
- In the search bar, enter “G/L Budgets,” and then choose the related link.
- Select “New” to create a new budget.
- Name the budget and provide a description if needed; then add any applicable dimension information.

- Select “Process” and then “Edit Budget.”
- Next, the budget page will appear.
- Show as Lines and Columns automatically populate as G/L Account and Period, but these can be changed if needed.
- Also, the view defaults to Month, but this can be changed, too.
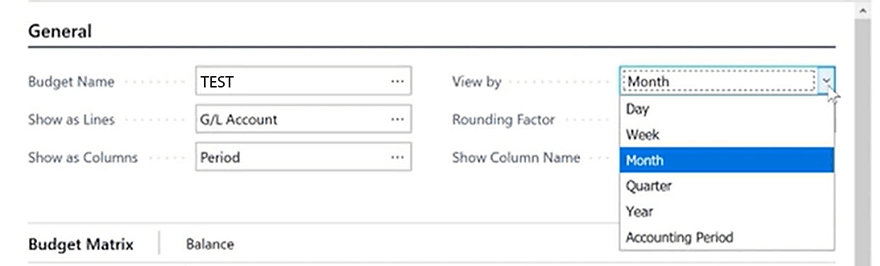
- The G/L Accounts listed in the Budget Matrix default to your Income Statement Accounts; use the Filters section below to update what appears in the Budget Matrix.
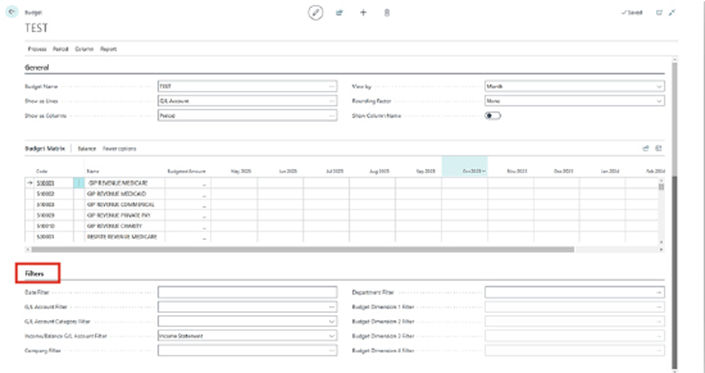
Export & Import Data With Excel
Business Central includes an add-in for Microsoft Excel so you can edit data in Excel. You can export data on budget pages to Excel for further editing or processing.
- To export data, go to Process and then Export to Excel.
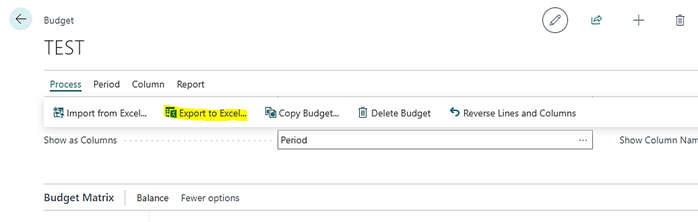
- A new screen will open where you can select the start date, number of periods you want to import, period length, column dimensions, and any other relevant filters.
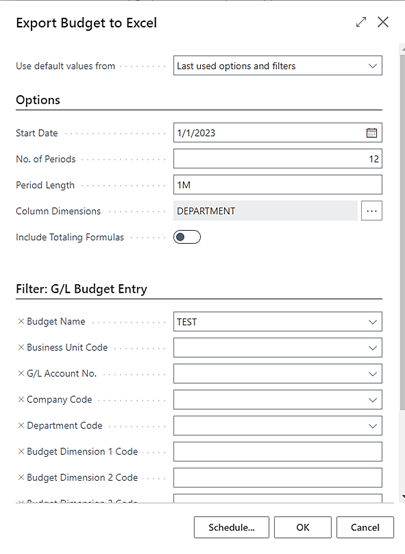
- Select OK to continue.
- This will open an Excel sheet with all your G/L Accounts with columns for the Department Code and all the periods (in this example, “months”).
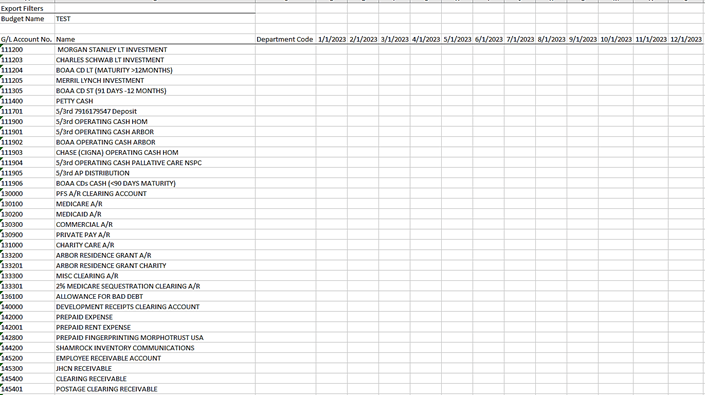
- To enter the budget amounts, fill out this sheet, save it, and exit the file.
- Then, go back to Business Central in the same G/L Budget and select Process > Import from Excel.
- A pop-up screen will appear with Options fields to confirm the budget name, add or replace entries, and add description information.
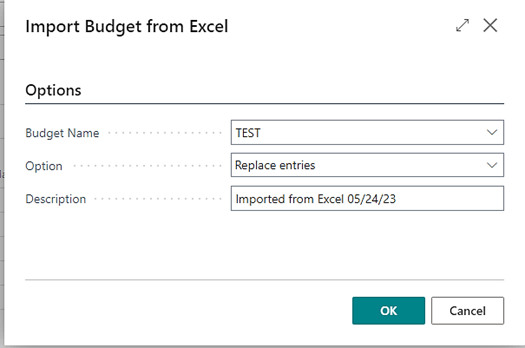
- Enter the Options information and select OK.
- Next, upload the Excel file you saved.
- Once the data populates in Business Central, you can drill down into the blue numbers for further examination.
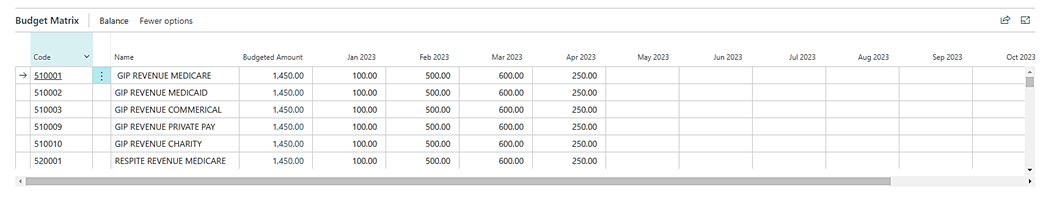
Now, you can use the budget in your account schedules to show budget versus actual figures.
While this article shows steps for how to create a general ledger budget in Business Central, the Business Technology Solutions team at Forvis Mazars can offer more guidance and services. As a Microsoft Dynamics Gold Partner and 2022–23 recipient of the Microsoft Inner Circle award, we’re here to assist with your Business Central and business technology needs. Use the Contact Us form below to send a message.
