Do you use Salesforce? Do you have record pages cluttered with fields that often are left blank? Page layout and visibility of certain fields now can be customized with Salesforce Winter ’23 Dynamic Forms.
Page layouts control the layout and organization of buttons, fields, s-controls, Visualforce, custom links, and related lists on record pages. They also help determine which fields are visible, read-only, and required.
Dynamic Forms give Salesforce administrators the ability to customize page layouts from directly within Lightning App Builder, rather than having to go to the Page Layout Editor in the setup menu.
With the Salesforce Winter ’23 release, Dynamic Forms can be used on account, person account, contact, opportunity, and custom object record pages. There are two ways to configure these types of record pages with Dynamic Forms: from scratch or with the migration wizard.
How to Build a Record Page with Dynamic Forms from Scratch
Open the Lightning App Builder and click New. Then click Record Page and Next.
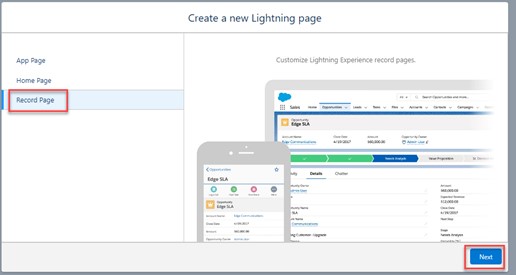
Give the new Lightning page a Label/name and relate it to a supported Object (account, person account, contact, opportunity, or custom object) and click Next.
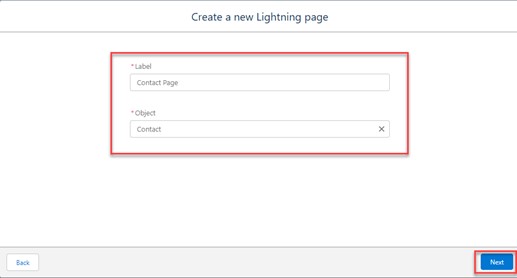
If you choose a page template that has one or two blocks across the page, you have the option to have fields in the field section display in one or two columns.
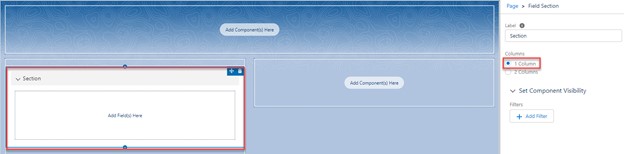
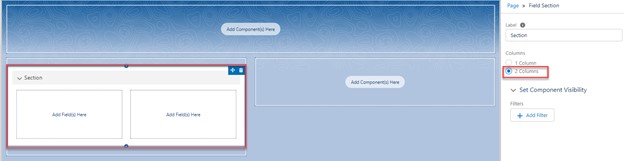
Choose a page template and click Finish.
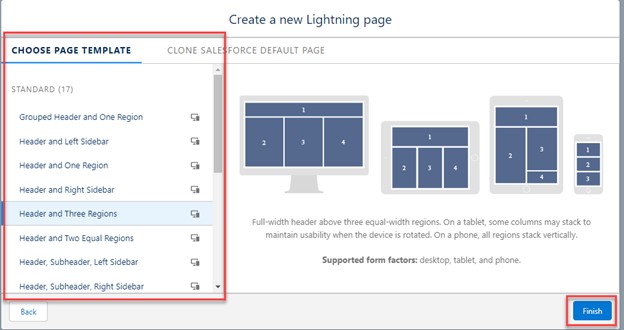
Start adding components to the page with Dynamic Forms by clicking on the Fields tab in the top left. Drag a field section to the canvas and add fields to the section. Continue dragging and dropping components until it’s designed how you see fit. You can label field sections, too, to improve the user experience.
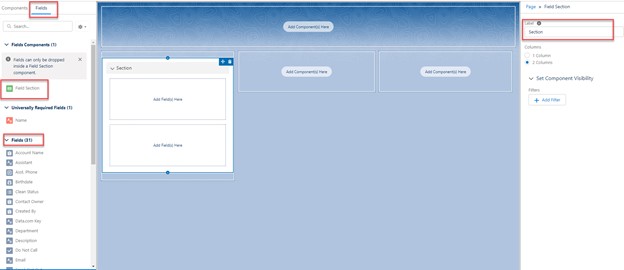
Save your changes when you’re done designing the page.
How to Configure a Record Page with Dynamic Forms with the Migration Wizard
You can configure an existing record page with Dynamic Forms by using the migration wizard. Open an existing account, person account, contact, opportunity, or custom object record page in edit mode via one of the three methods listed below:
- While on the object record page in the Lightning app, click the setup gear icon and click Edit Page.
- From Object Manager, open a supported object (account, person account, contact, opportunity, or custom object) and click Lightning Record Pages. Then click the page label and Edit on the next screen to open the page.
- In Lightning App Builder, click Edit on the page you want to configure.
Once you’re in edit mode for the Lightning record page, click on the Details or Highlights Panel component and the option to Upgrade Now will appear in the component details pane.
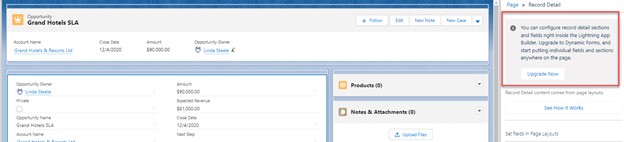
Clicking Upgrade Now will trigger the Dynamic Forms migration wizard. Follow the steps and select the page layout you want to configure with Dynamic Forms. Then, click Finish. Now you’ll be able to adjust the page layout by dragging and dropping field sections and fields. You can display fields in one column or two.
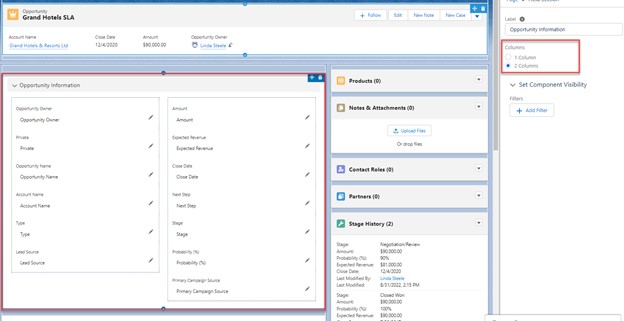
Set Field Behavior
Salesforce administrators can set the user interface (UI) behavior for fields. UI behavior can be set to Required, Read-Only, or None, like in the field properties under classic page layout.
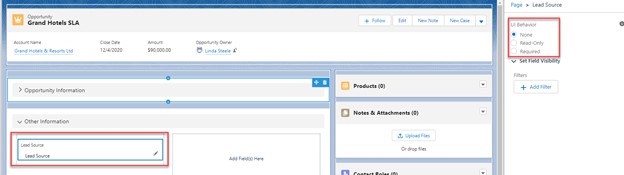
Note: If you’re building a record page from scratch, fields that are universally required will be noted on the left pane and these will need to be included in the page layout. If these aren’t included on the page, users won’t be able to enter required data or save a record after editing, creating, or cloning it.
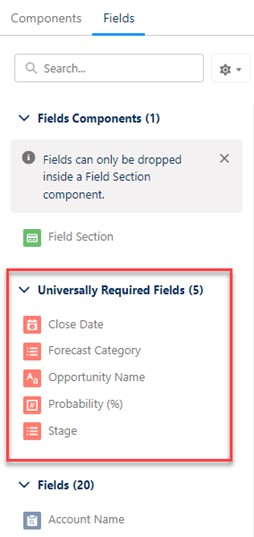
Use If-Then Logic to Create Visibility Rules
Click on the field you would like to see visible only under certain conditions. Click Add Filter to set the field values that will control the visibility.
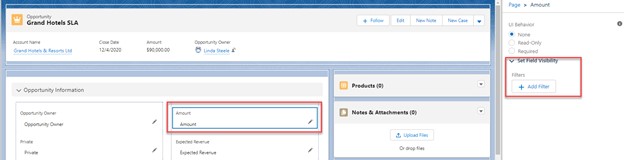
Visibility can be based on multiple field values with All filters are true, Any filters are true, or The filter logic is met.
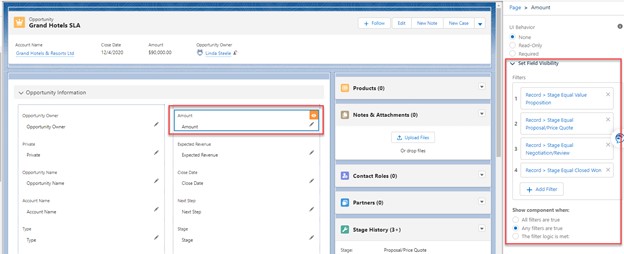
This same visibility behavior can be set for components.
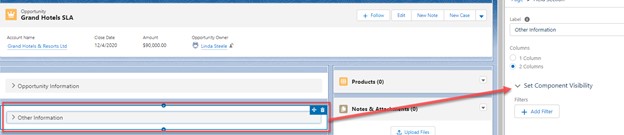
Mobile Users Will Need the Record Detail – Mobile Component
The new Dynamic Forms Field Section is not currently available for mobile. If you use Dynamic Forms to configure any pages, the Record Detail – Mobile component can give mobile users a way to view the record details.
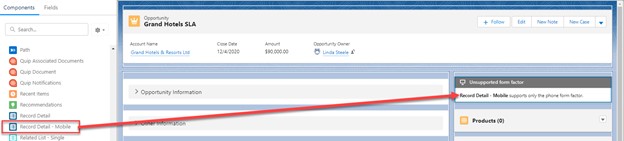
The Record Detail – Mobile component stacks record detail fields into a mobile-friendly container.
Salesforce Winter ’23 Dynamic Forms can help administrators extend Salesforce features with clicks, not code.
If you’d like help implementing any Salesforce Winter ’23 updates, other enhancements, user or admin training, or general support, let us know. With certified experience in Salesforce systems, the Business Technology Solutions team at Forvis Mazars is ready to assist. Submit the Contact Us form below if you have questions.
